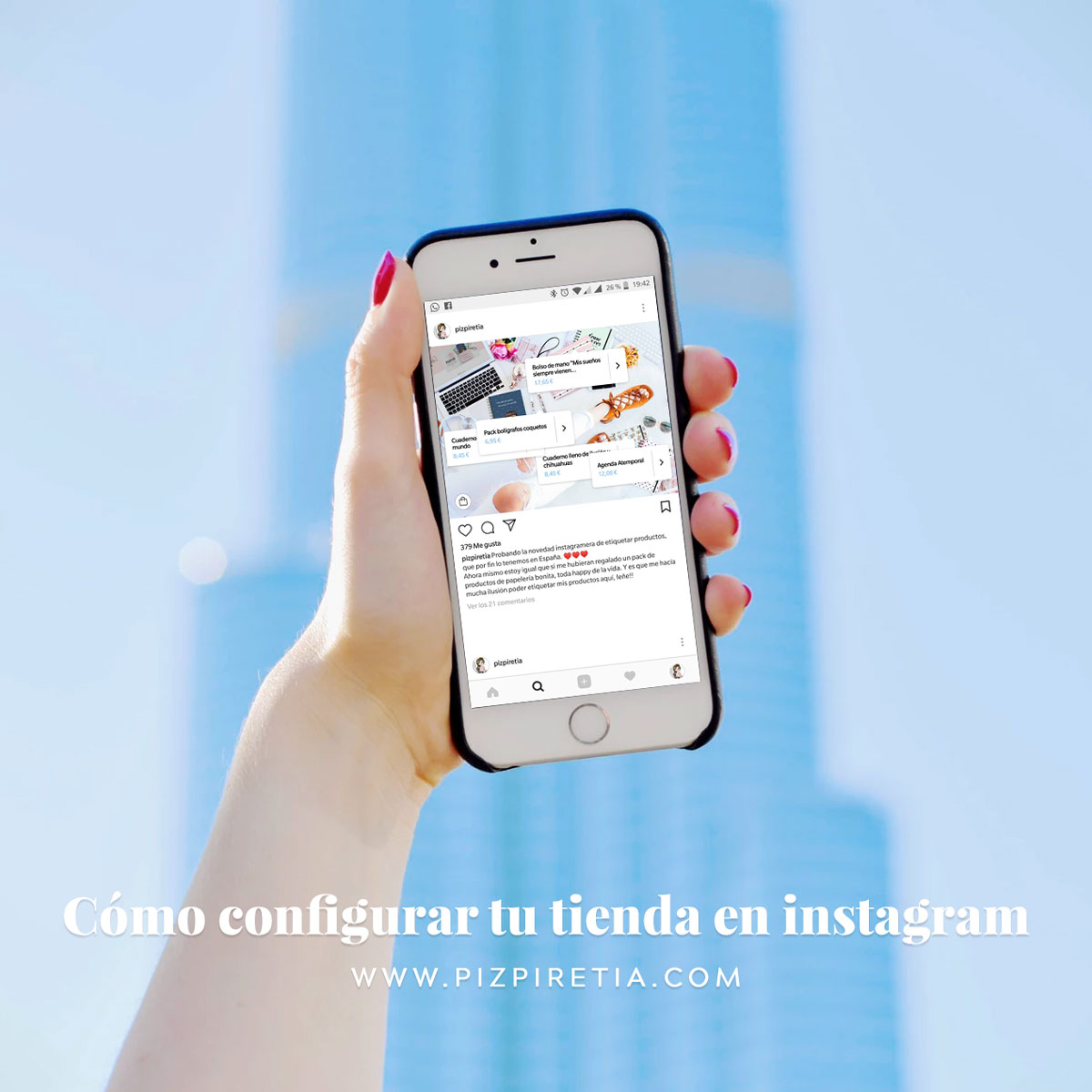
Esta semana Instagram nos sorprendía en España habilitando la función de poder etiquetar productos en las fotos, y ahí nos ha venido a todos la locura y las prisas por poder etiquetarlos, pero… ¡horror! ¡parece misión imposible!
En este artículo voy a intentar ayudarte a configurar tu tienda de Instagram y así poder etiquetar productos en las fotos, no es necesario tener configurada una tienda en Facebook, pero sí es necesario que tengas una cuenta de empresa y que tu página de Facebook profesional y tu cuenta de Instagram profesional estén conectadas.
Si tienes la tienda configurada en tu página de Facebook, no habrás tenido problema, ya deberías poder usar esta opción subiendo una foto de manera normal a Instagram y debajo de la opción de “Etiquetar personas” te debería aparecer la opción “Etiquetar productos”, como aparece en la imagen, así que no tendrías que hacer nada más.
Si no la tienes, lo ideal es que configuraras la tienda de Facebook, lo que pasa que el proceso puede ser largo porque Facebook tarda bastante en procesar los productos. Yo por ejemplo llevo esperando 3 días a que terminen de procesar los veintipocos productos que tengo, no me quiero imaginar quien tenga mil. Y también puede pasar que tengas configurada tu tienda en Facebook pero por misterios de la vida no te salga la opción de etiquetar productos en Instagram.
Para configurar la tienda de Facebook es muy sencillo si tienes una página web con Woocommerce, Magento, Shopify o BigCommerce (en cada nombre os dejo el link con información). Yo tengo Woocommerce, hace tiempo instalé el plugin correspondiente y tenía mis productos visibles en la tienda de facebook, en la que además se iban incorporando automáticamente los nuevos productos. Pero estos días de atrás se me ocurrió enredar ya que en Facebook me seguían apareciendo productos descatalogados y volví a realizar el proceso de sincronización desde mi web… y me lo cargue todo, me desapareció la tienda de mi página de Facebook y ya no podía etiquetar en Instagram. De ahí que me haya puesto a investigar otras posibilidades, y al final he conseguido una opción alternativa que te cuento a continuación.
Así que, ahora por fin nos ponemos con las manos en la masa…
PRIMEROS PASOS
Antes de empezar necesitarás:
- Una página de Facebook: se necesita una página de Facebook que represente a tu negocio.
-
Una cuenta en el administrador comercial de Facebook: Desde aquí puedes crear una cuenta en el administrador comercial. Este paso realmente no sé si es del todo necesario, pero yo lo hice así.
- Tener instalado Excel en el ordenador y conocimientos básicos del mismo.
- Conectar Facebook con Instagram. Ve a la configuración de tu página de Facebook, y en el apartado Instagram haz clic en el botón “Iniciar sesión” e introduce los datos de tu cuenta.
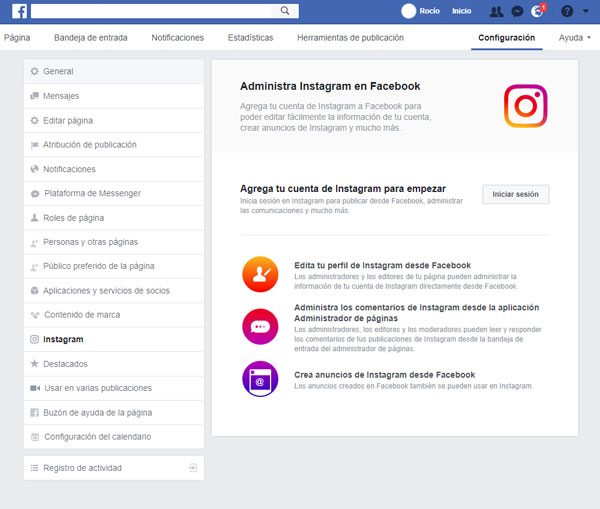
CREAR UN EXCEL CON NUESTROS PRODUCTOS
Para este apartado, en el caso de que tengas muchos productos, recomiendo poner solo los estrictamente necesarios o aquellos que más quieras promocionar, porque si no puede ser un proceso un poco largo.
Nos servirá para posteriormente poder crear un catálogo en nuestro administrador comercial con nuestros productos. Te dejo aquí un excel de ejemplo para descargar, en el que se incluyen sólo las columnas obligatorias que debe tener tu archivo, se pueden incluir más, pero aquí vamos a ir a lo más fácil.
Estas son las columnas que incluye:
- id: Ingresa un identificador único para el artículo, como un SKU. Si hay varios artículos con el mismo identificador, se ignorarán. Por ejemplo, al primer artículo le asginas el 1, al segundo el 2… etc. en el caso de que no tengas identificadores para los mismos.
- title: Nombre del artículo. Máximo 500 caracteres. Ejemplo: Cuaderno de unicornios.
- description: Descripción breve del artículo. Máximo 5000 caracteres. No entiendo mucho de esto, pero creo que como luego hay que exportar el archivo excel a csv, no podemos poner comas en la descripción del artículo, porque el csv entiende las comas como un separador de columnas, si alguien entiende sobre esto que me arroje luz sobre el tema.
- availability: Disponibilidad del artículo. Se admite: in stock, available for order, preorder, out of stock, discontinued
- condition: Si el artículo es nuevo o usado. Se admite: new, refurbished, used
- price: precio del artículo. Ejemplo: 9,50 EUR
- sales_price: Esta columna no es obligatoria, pero es de utilidad si tienes algún artículo en oferta, si no, la puedes quitar sin problema o dejarla vacía. Ejemplo: 7,60 EUR
- link: URL del sitio web en el que se puede comprar el artículo. Ejemplo: http://tuweb.es/cuaderno-de-unicornios
- image_link: URL de la imagen usada en el anuncio. Si no sabes cual es, sitúate sobre la foto de tu producto en tu página web y con el botón derecho del ratón selecciona “Copiar dirección de imagen”. Ejemplo: http://tuweb.es/cuaderno-de-unicornios.jpg
- brand: El nombre de tu marca. Yo en todos los artículos he puesto “Pizpiretia”.
Descárgate el excel de ejemplo del botón de abajo, borra los dos artículos que he puesto a modo de ejemplo y pon los tuyos, puedes poner los que quieras. Una vez que lo hayas finalizado guárdalo como excel en tu ordenador para poderlo editar cuando haga falta. Guarda otra copia en formato csv que es la que usaremos más tarde, para ello ve a “Guardar como” y en el despegable elige la opción “csv (delimitado por comas) (*.csv)”.
CREAR UN CATÁLOGO
El siguiente paso es crear un catálogo desde nuestro administrador comercial de Facebook. Para ello tenemos que ir a https://business.facebook.com (sabrás que estás en tu administrador comercial cuando te aparece una barra gris arriba en lugar de la azul normal) y después pulsando sobre las 3 rayas horizontales situadas en la esquina superior izquierda vamos a “Todas las herramientas” > “Activos” > “Catálogos”.
Pulsamos sobre el botón “Crear catálogo” y después sobre “E-commerce”. Después elegimos nuestro negocio en el despegable (si no te sale deberás ir al apartado “Configuración del negocio” del menú del administrador comercial y asignar activos a tu usuario) y abajo escribimos el nombre que queremos poner al catálogo. Yo lo tengo así:
Pulsamos sobre “Create” y después sobre “View Catalog”. En la siguiente pantalla pulsamos sobre “Agregar productos” y luego elegimos la opción “Upload once”, subimos nuestro archivo con la extensión .csv, abajo del todo buscamos nuestra moneda, el euro y pulsamos sobre “Start Upload”.
Lo malo de este método es que cada vez que haya cambios en tus productos deberás volver a subir el archivo introduciendo los nuevos cambios en él, para ello tendrías que ir al apartado “Catálogos” de tu administrador comercial, pulsar sobre el catálogo en cuestión y en el apartado “Data Sources” pulsar sobre “Upload feed file to update”.
Todo este proceso es un poco tedioso, y considero que no es lo ideal, es más bien un parche para poder etiquetar nuestros productos en Instagram. Lo ideal sería poder tener otro catálogo el cuál estuviera sincronizado con nuestra página web y el proceso de actualización se realizara solo, como he indicado al principio del artículo.
Si todo ha ido bien, ya tendríamos nuestro catálogo de productos, para comprobarlo entramos en Instagram, y en “opciones” (los 3 puntitos que están situados arriba a la derecha en la parte donde ves tu perfil, al menos es así en Android, en IOS no sé si será exactamente igual) nos deslizamos hasta el apartado “Configuración del negocio” y pulsamos sobre “Compras“. Aquí nos debería aparecer el catálogo que hemos creado, lo dejamos seleccionado y salimos.
Ahora en nuestras fotos ya podríamos etiquetar productos, y cuando tengamos 9 fotos con productos etiquetados se nos activará el apartado “Tienda” en nuestro perfil de Instagram.
Este método quizá también sea válido para negocios que en lugar de vender productos vendan servicios. Y además estoy pensando que también puede servir para etiquetar casi cualquier cosa que queramos, echándole imaginación (y trabajo)… ¡Se nos abre un mundo de posibilidades!
Esto es lo que a mí me ha funcionado y espero haberos ayudado a conseguirlo. Si es así me gustaría que me dejarás un comentario diciendo si te ha sido de utilidad, al igual que si tienes alguna duda, no dudes en dejármela también en comentarios.

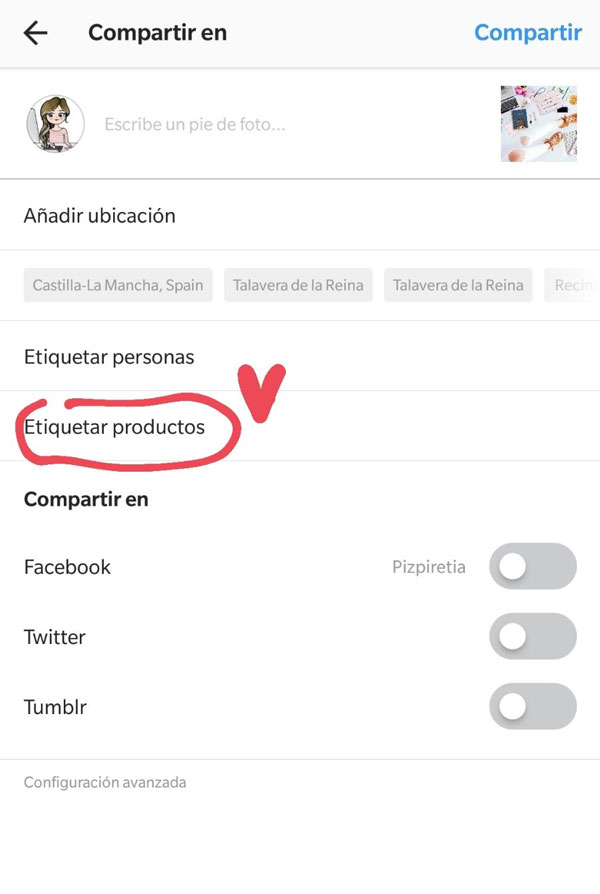
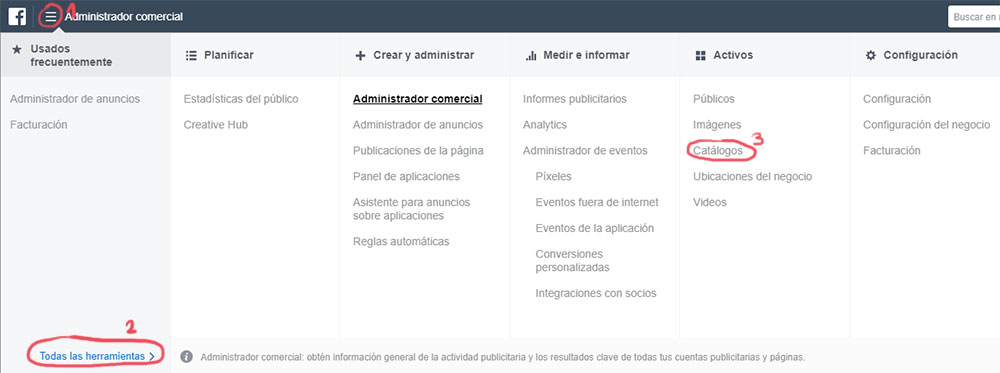
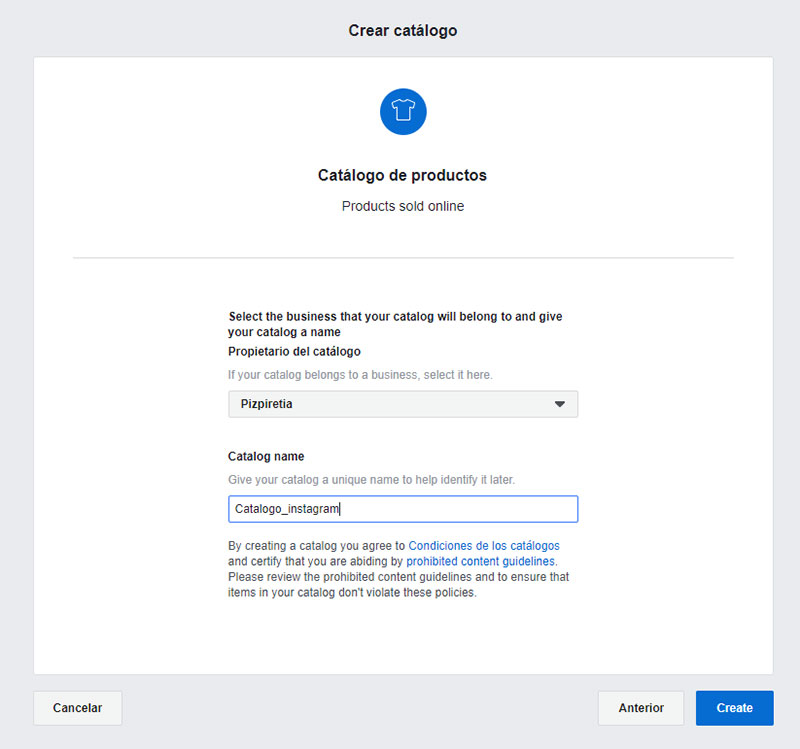


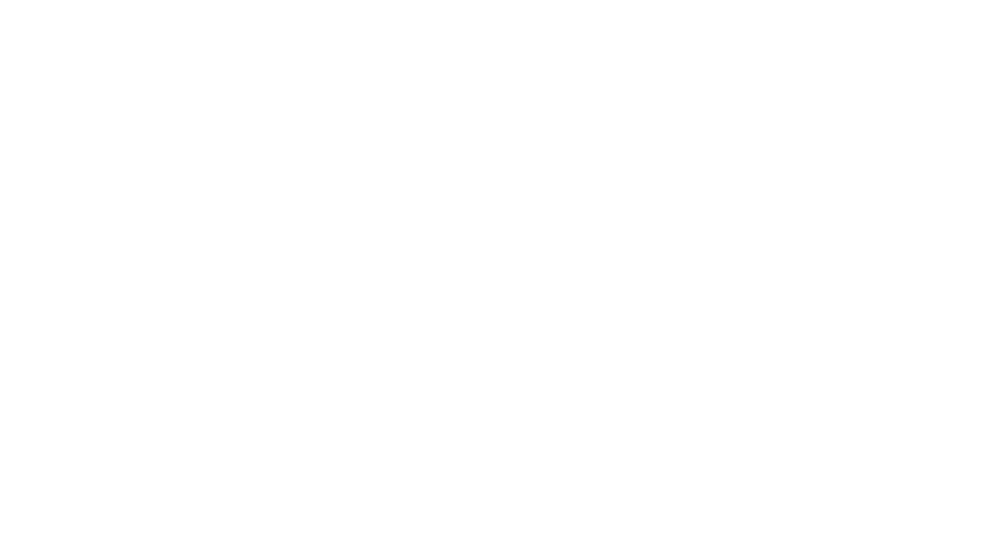
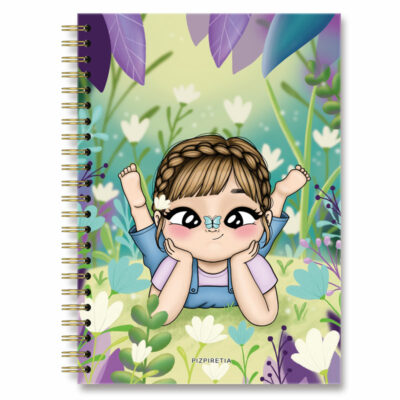


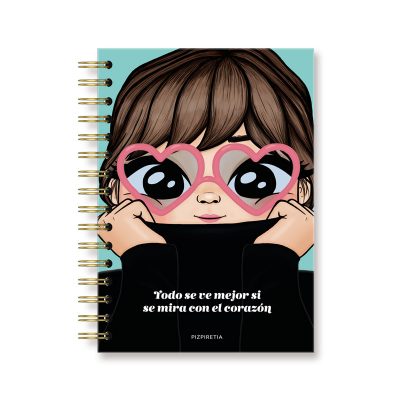
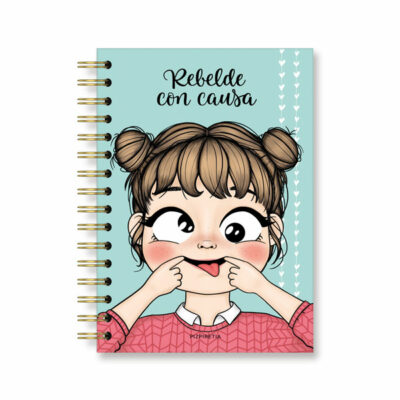

Muchas gracias, muy bien explicado y de gran ayuda.
¡Muchas gracias Ana!
Hola Guapa!
Lo has explicado super claro, muchas gracias!
Tengo una duda, y es que hay algunos productos que no aparecen a la hora de etiquetar pese a estar subidos correctamente en el feed a facebook, y me extraña mucho porque no consigo dar con el problema, hay alguna limitación de instagram? sabes a qué puede deberse?
Gracias de antemano!
A mi no se que me pasa pero tengo la tienda con woocomerce y instagram hay veces que me pone el precio de los productos en € y otros en $, por mucho que investigo no consigo solucionarlo, podrías ayudarme?